Install Debian 11 Using the Graphical Expert Install - Page: 9
By: Edward Kimmel
Page Quick Links
The “Debian installer main menu” – Part 8
Overview
In this section of the Debian installer main menu we will configure the Package Manager. The package manager is a tool that allows users to install, remove, upgrade, configure and manage software packages on the Debian 11 OS system. By using the Graphical Expert Install method to install your Debian 11 OS you can configure the package manger now instead of after the installation. Your computer’s Debian 11 OS will be ready to go out of the starting gate with only a simple modification in the future.
Configure The Package Manager
At the Debian installer main menu, select Configure the package manager and click Continue.
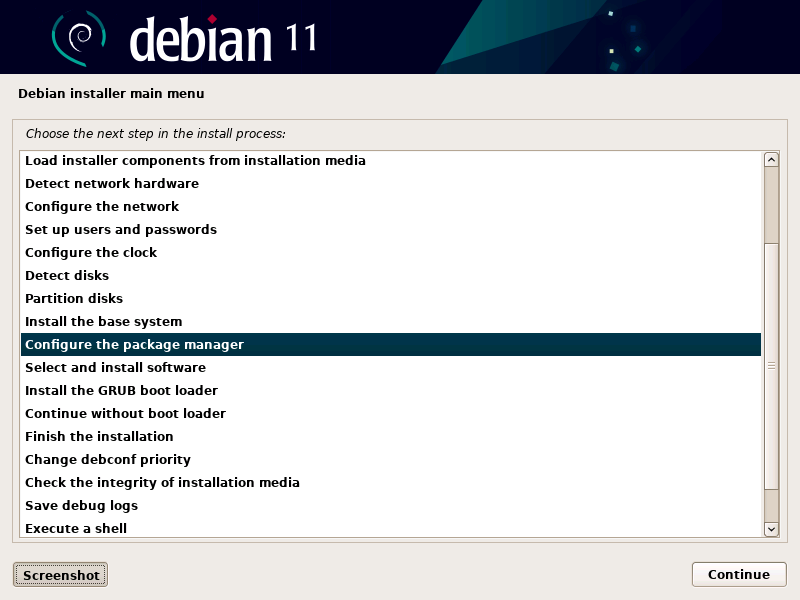
Scan Extra Installation Media
You will be ask to scan extra installation media, you most likely can skip this step by clicking Continue.
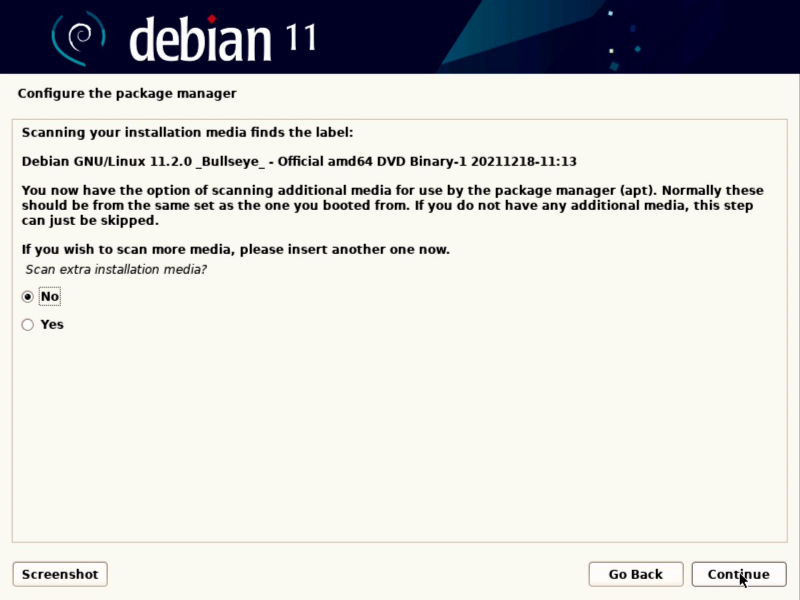
Use A Network Mirror
You will be ask if you want to use a network mirror, default is No, but I recommend using one.
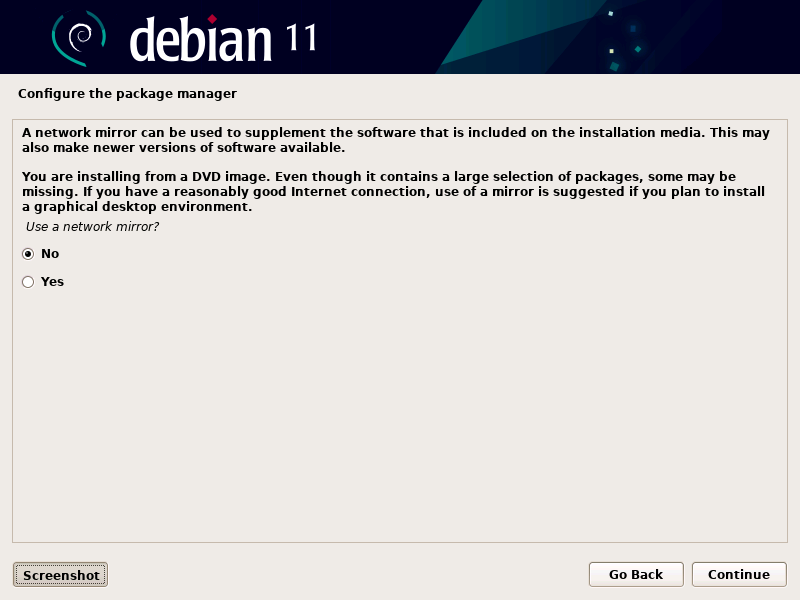
Select Yes to use a network mirror and then click Continue.
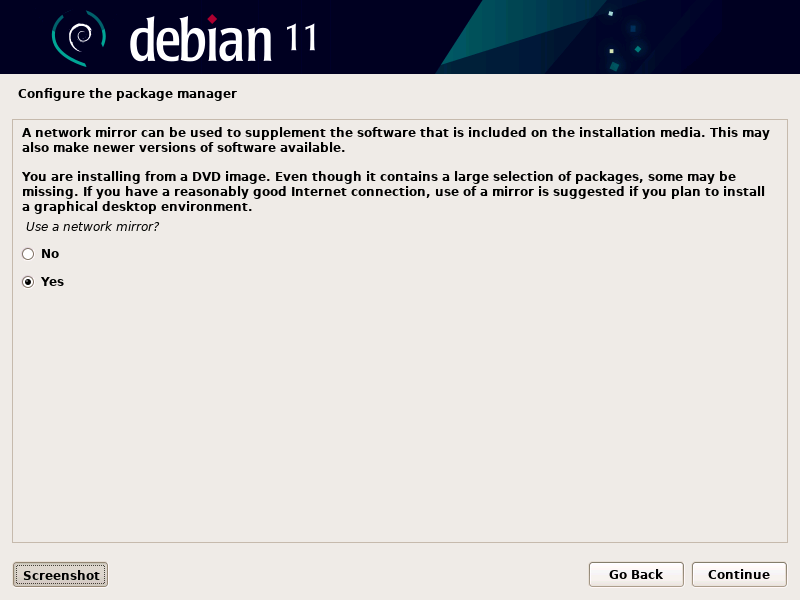
Select Downloading Protocol
Keep the default ‘http‘ setting and click Continue.
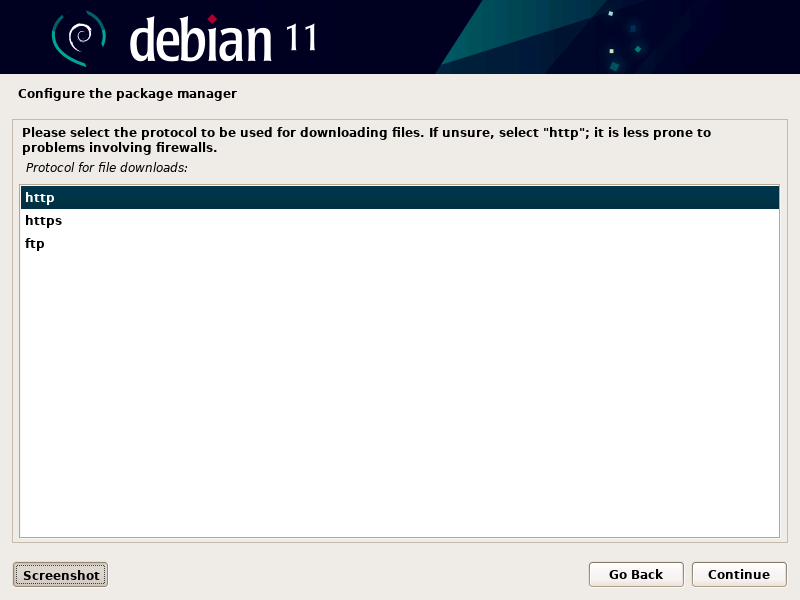
Select Debian Archive Mirror Country
Select the ‘Debian archive mirror country‘ best for your location and click Continue.
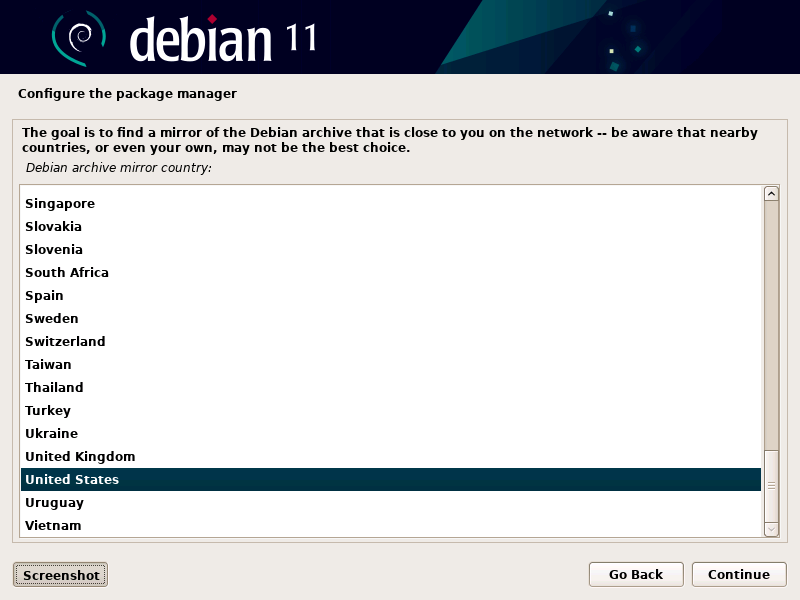
Select Debian Archive Mirror
Keep the default ‘deb.debian.org‘ Debian archive mirror setting and click Continue.
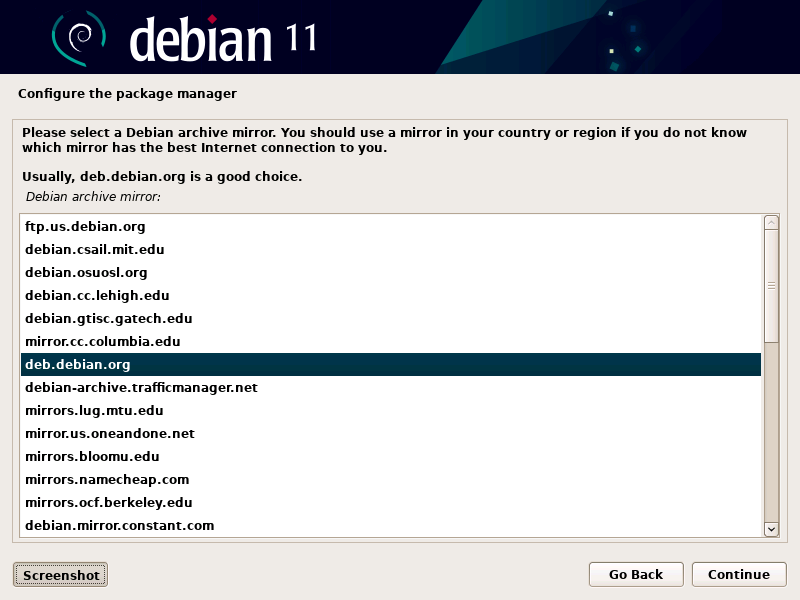
HTTP Proxy
Leave the ‘HTTP proxy‘ entry black and click Continue.
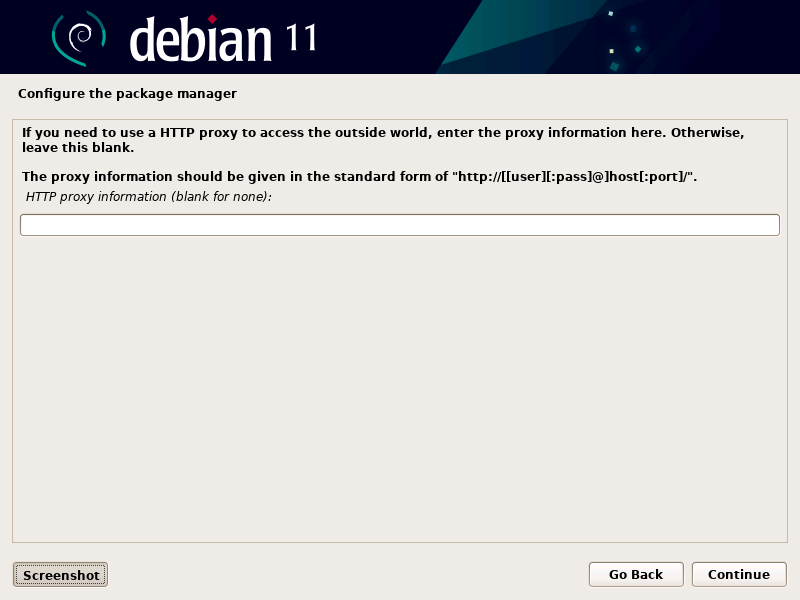
Use Non-Free Software
If you had seen a warning earlier in your installation about needing to use ‘non-free software‘ then you really need to change this setting.
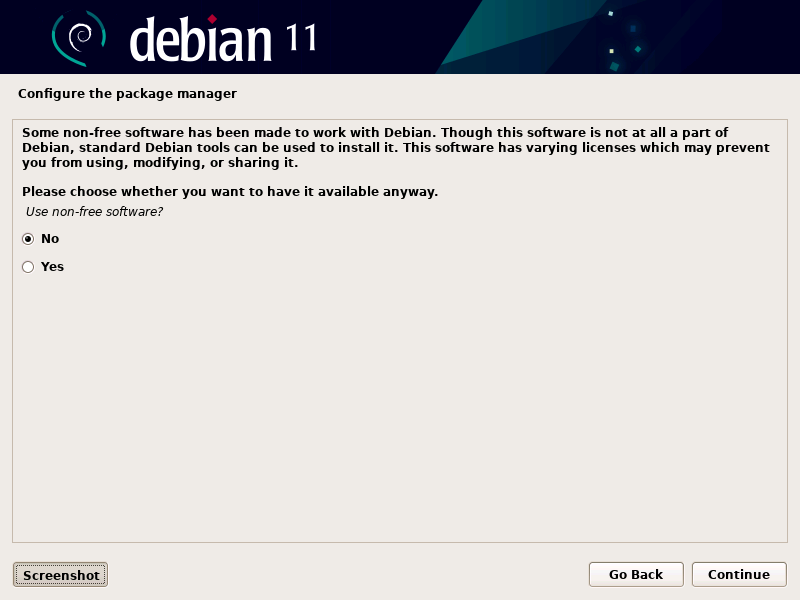
I do recommend selecting Yes to use ‘non-free software‘ even if you did not get a warning message, once selected click Continue.
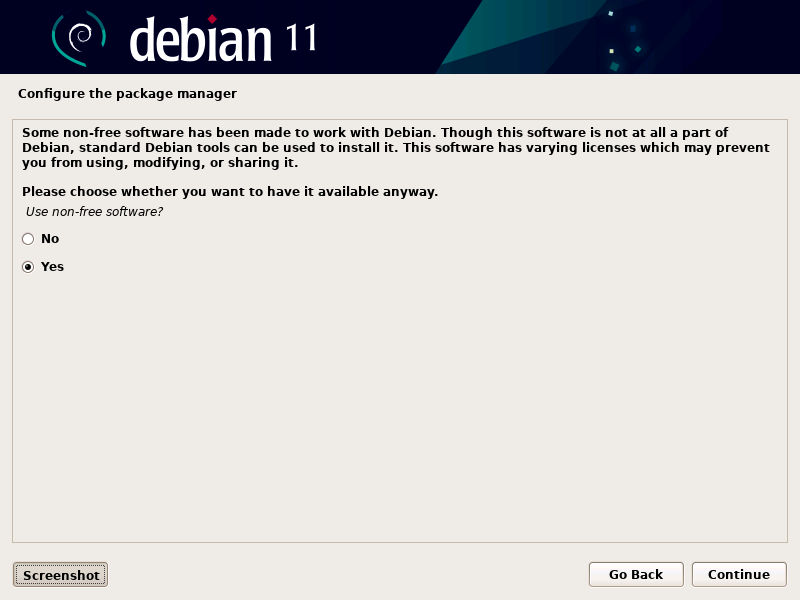
Enable Source Repositories
Keep the default Yes setting to ‘Enable source repositories in APT‘ and click Continue.
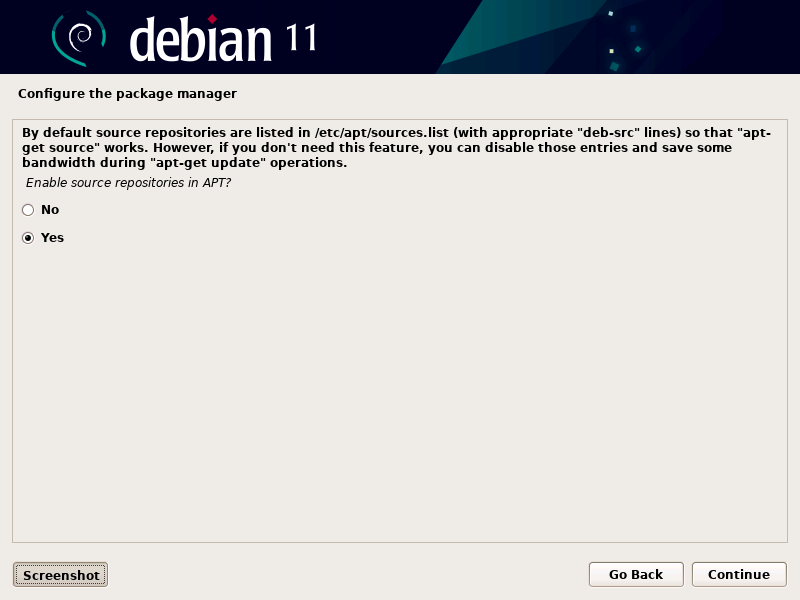
Updates To Releases And Back Ported Software
On the next screen the default selections for ‘security updates (from security.debian.org)‘ and ‘release updates‘ are selected.
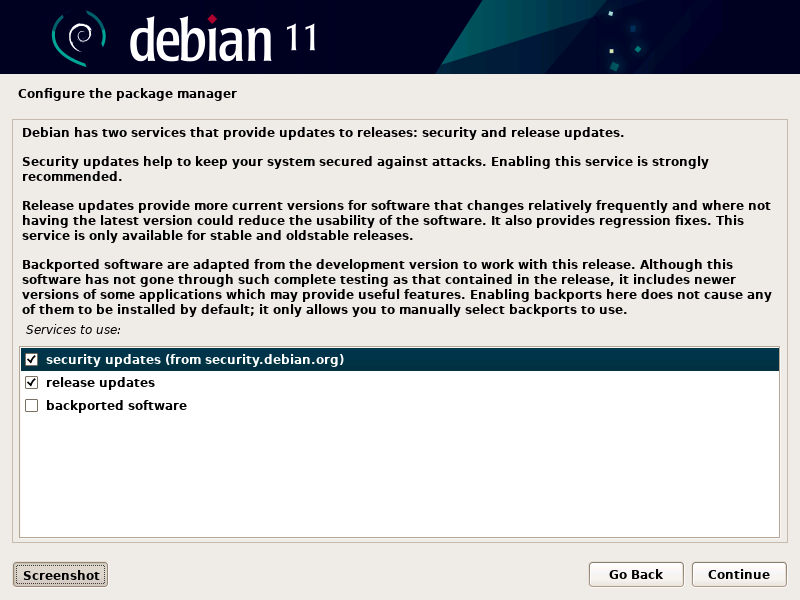
I recommend also selecting ‘backported software‘ as well, then click Continue.
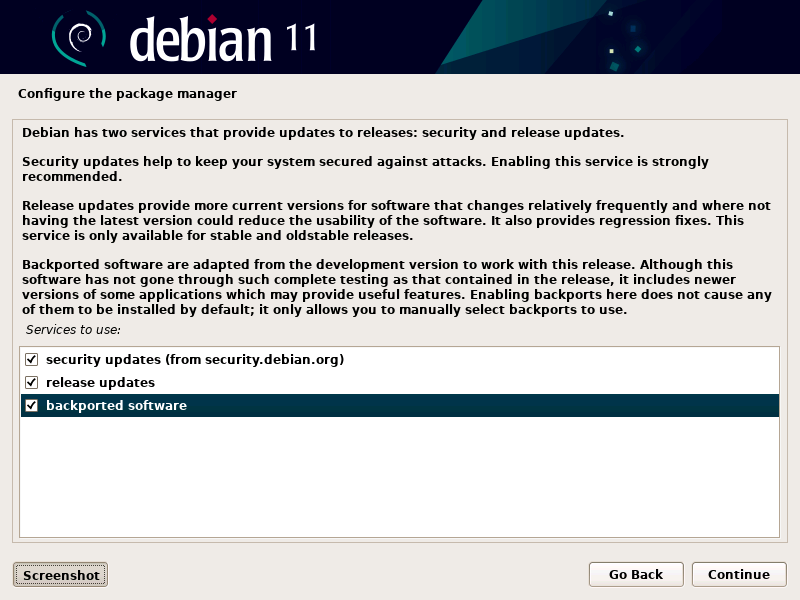
By configuring the Package Manager now you saved yourself from having to make major edits in the future. One of the benefits of using the Graphical Expert Install.

Recent Comments
Categories
Archives