Install Debian 11 Using the Graphical Expert Install - Page: 2
By: Edward Kimmel
The “Debian installer main menu” – Part 1
Overview
In this part of the Debian 11 installation you will configure the basic settings for your server such as the language, your location and your locales. Then you will configure any handicap settings that you may need and the keyboard keymap type.
Choose Language
When the Debian installer main menu appears Choose language is selected by default, use your mouse and click Continue to start the installation.
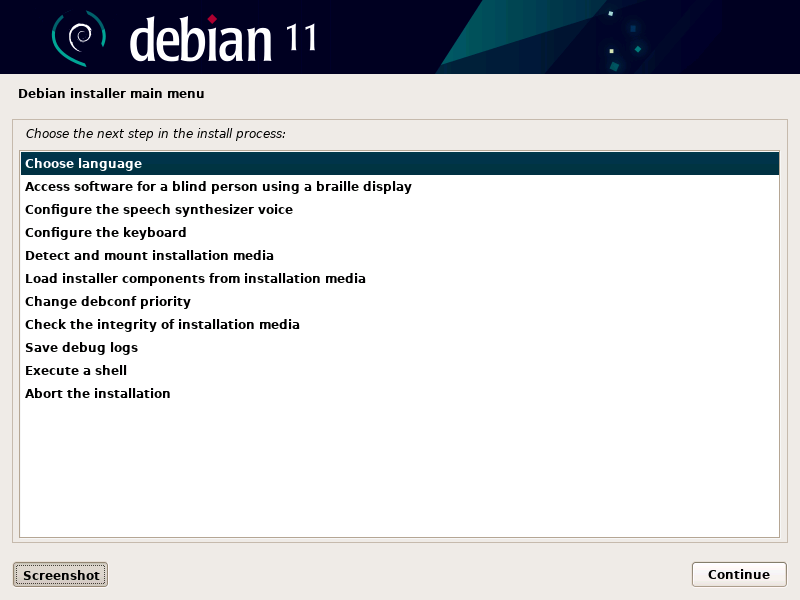
A list of languages will appear at the Select a language screen. Select the language to be used for the installation process. The language you select will also be the default language of the installed system. After selecting a language click Continue.
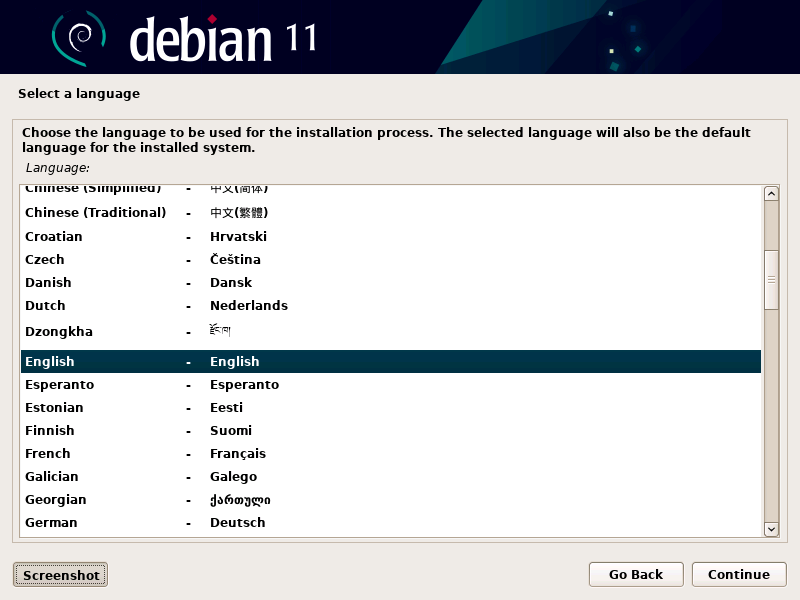
Select Your Location
You will now see a shortlist of locations at the Select your location screen based upon the language you selected previously. Select the country where you live and click Continue.
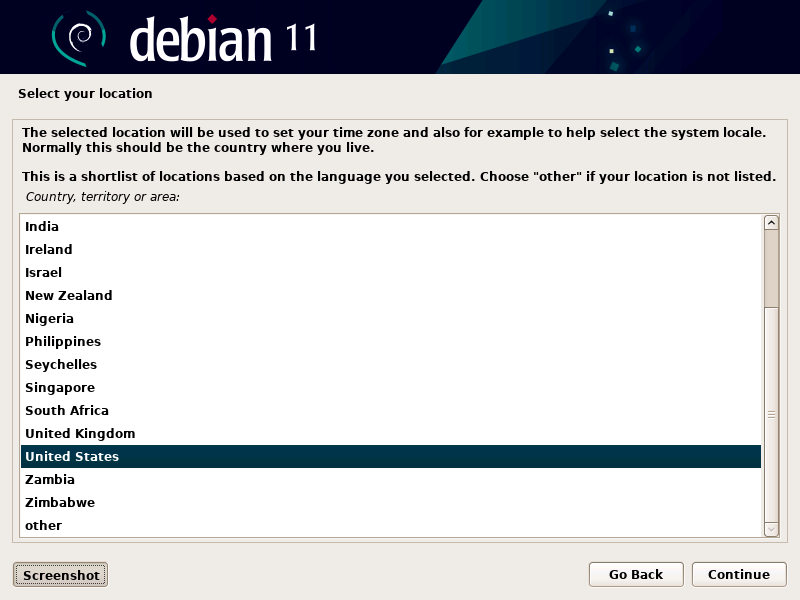
Configure Locales
You will see a list of locales at the Configure locales screen, select the country to base the default locale and click Continue.
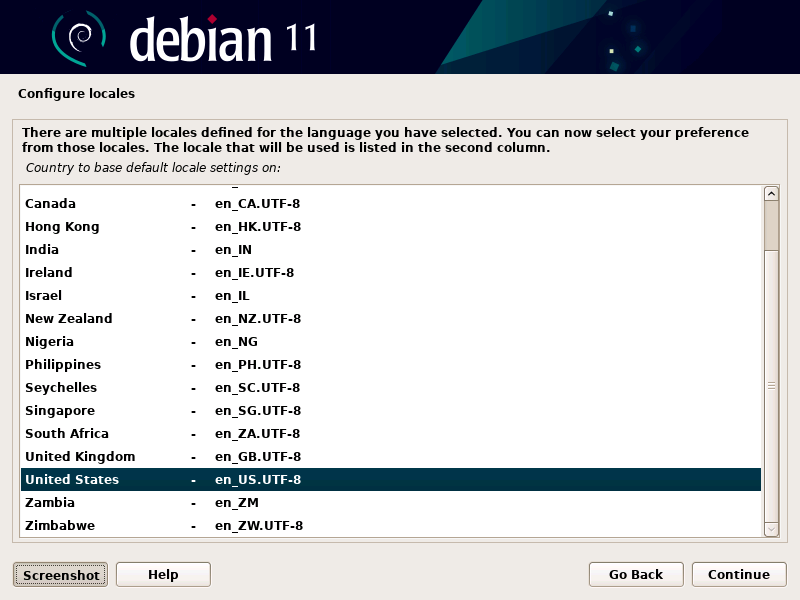
You will see a new list of additional locals appear based on your previous choices. Select any additional locals you would like to install. If you are unsure it will be best to just use the previously selected default. Make your selection(s) and/or click Continue.
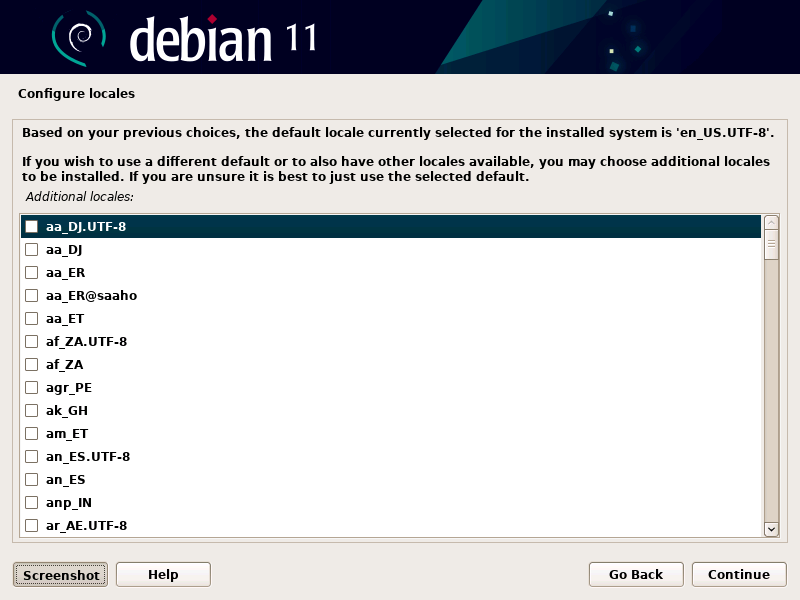
Handicap Accessibility
You will now return back to the Debian installer main menu. This next section of the installation is only for anyone who uses handicap accessibility devices. If you are not using any handicap accessibility devices you can skip this section. If you are using a braille display, select Access software for a blind person using a braille display and click Continue.
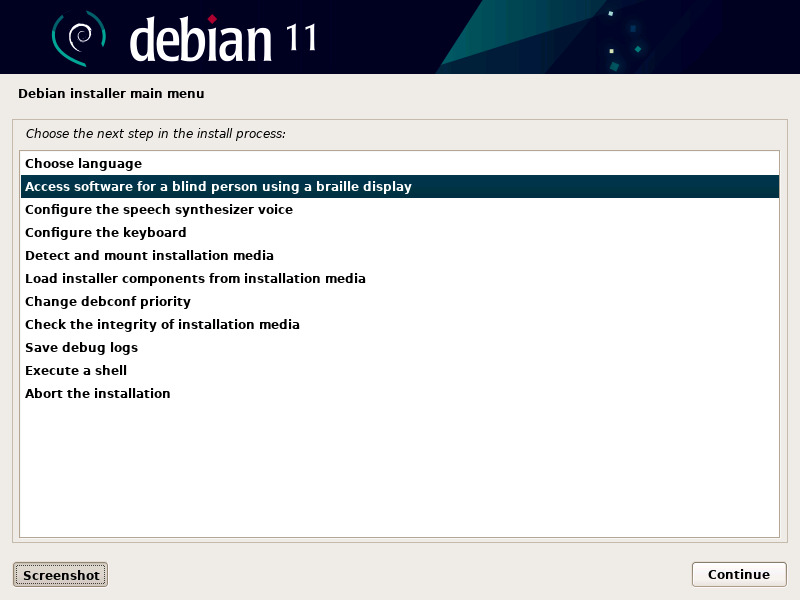
You will now return back to the Debian installer main menu. If you are using any handicap accessibility devices for speech synthesis you can click Continue at the Configure the speech synthesizer voice selection.
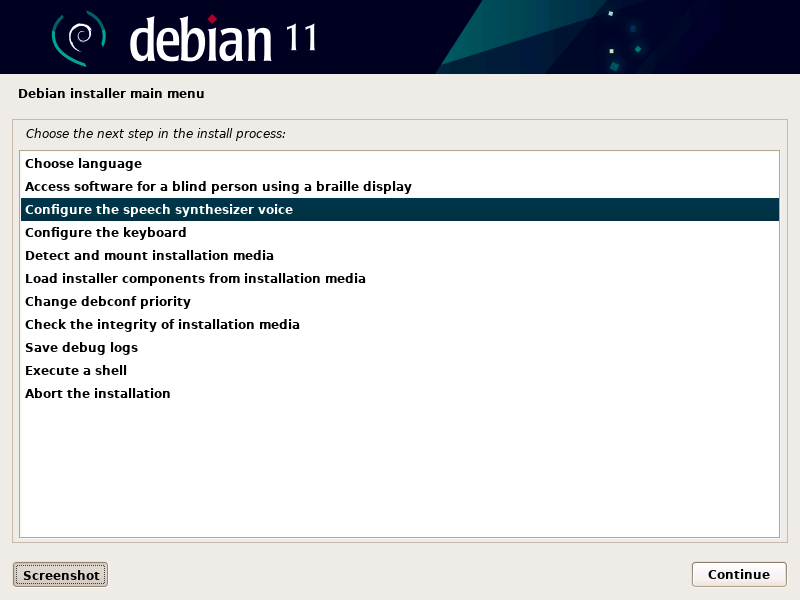
Configure The Keyboard
You will now return back to the Debian installer main menu. Click Continue at the Configure the keyboard selection.
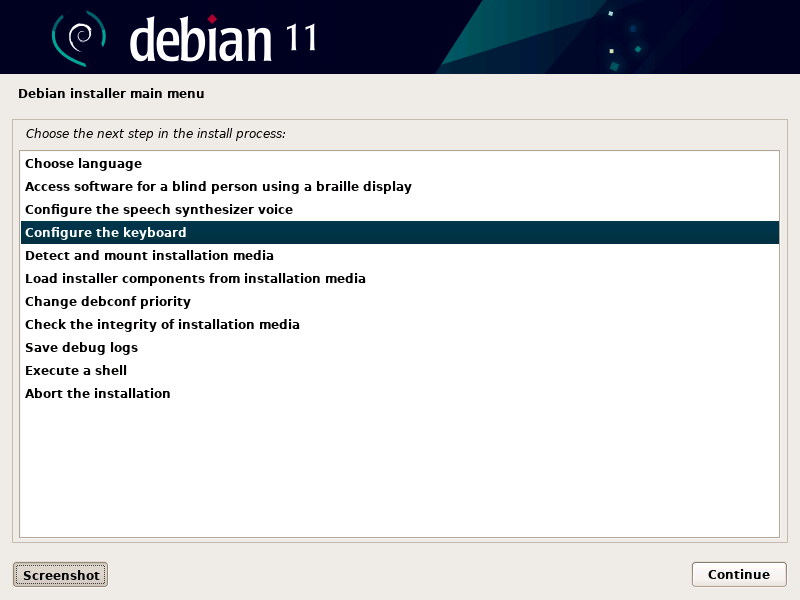
You will see a list of keyboard keymaps at the Configure the keyboard screen. Select the type of keyboard keymap you are using and then click Continue.
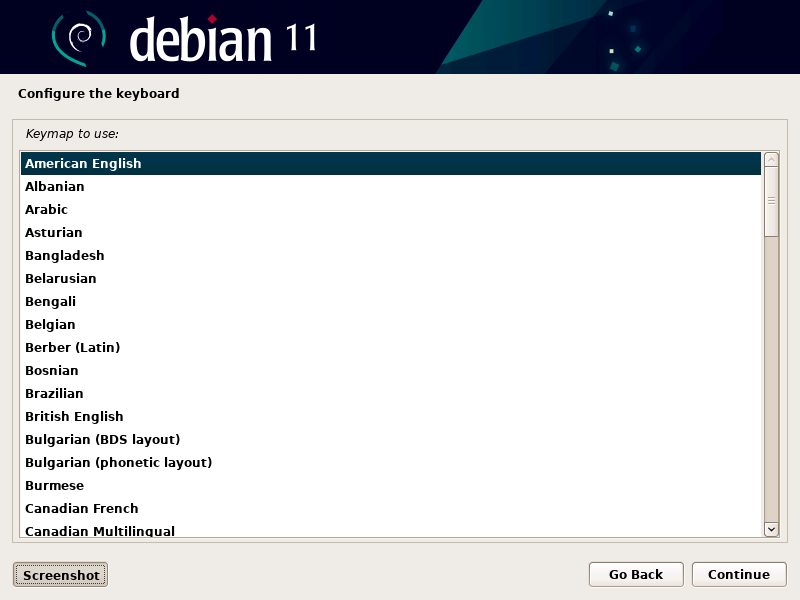
The basic steps to configure your Debian 11 system are now complete. Your server has been configured with a default language, locale and keyboard. Any handicap accessibility devices should also be configured as well.

Recent Comments
Categories
Archives